Introduction
Installation
Guides
- Engine
- Profile
- Browser
- BrowserView
- Navigation
- Content
- Context menu
- DOM
- JavaScript
- Pop-ups
- Dialogs
- Downloads
- Chrome extensions
- Network
- Cache
- Cookies
- Proxy
- Authentication
- Permissions
- Plugins
- Printing
- Passwords
- User data profiles
- Credit cards
- Media
- Zoom
- Spell checker
- Deployment
- Chromium
Troubleshooting
Migration
Spell Checker
This documents describes how to configure spell checking with the required dictionaries, add or remove words from a custom dictionary, disable spell checking and more.
By default, spell checking is enabled and configured to use the en-US dictionary. Spell checker reviews the text in all text fields, as well as text areas, on the loaded web page and highlights all misspelled words. Spellschecker service is associated with profiles. To access and configure the spell checker for the specific Profile, use the ISpellChecker interface:
ISpellChecker spellChecker = profile.SpellChecker;
Dim spellChecker As ISpellChecker = profile.SpellChecker
Another option is to use the Engine.Profiles.Default.SpellChecker property which returns the instance of ISpellChecker service associated with the default profile.
Adding languages
The spell checker can check the text in different languages on a single web page. To configure the required language, use the spellChecker.Languages.Add() method. Chromium downloads the dictionary files automatically from its web servers.
spellChecker.Languages.Add(Language.EnglishUs);
spellChecker.Languages.Add(Language.EnglishUs)
If Chromium cannot find the necessary dictionary, the LanguageNotAvailableException will be thrown.
Languages configuration and dictionaries are stored in the user data. If you configure IEngine to use a specific user data directory, it will remember the language settings and restore them next time.
In order to wait until the corresponding language is laoded from the user data directory, use the following code:
spellChecker.Languages.Add(Language.EnglishUs).Wait();
spellChecker.Languages.Add(Language.EnglishUs).Wait()
Removing languages
Use the spellChecker.Languages.Remove() method to stop spell checking for a particular language:
spellChecker.Languages.Remove(Language.EnglishUs);
spellChecker.Languages.Remove(Language.EnglishUs)
Getting languages
To get the list of languages used for spellchecking, use the following code:
ISpellChecker spellChecker = Engine.Profiles.Default.SpellChecker;
IReadOnlyList<Language> languages = spellChecker.Languages.All;
Dim spellChecker As ISpellChecker = Engine.Profiles.Default.SpellChecker
Dim languages As IReadOnlyList(Of Language) = spellChecker.Languages.All
Custom dictionary
The spell checker supports the custom dictionary. You can access a custom dictionary using the SpellChecker.CustomDictionary property.
For example:
ISpellCheckDictionary dictionary = spellChecker.CustomDictionary;
Dim dictionary As ISpellCheckDictionary = spellChecker.CustomDictionary
Adding a word
You can add words to the custom dictionary using the Add(string) method:
bool success = dictionary.Add("John");
Dim success As Boolean = dictionary.Add("John")
DotNetBrowser has the following requirements for the words added to the custom dictionary: - UTF-8 word encoding; - word length between 1 and 99 bytes; - no leading or trailing ASCII whitespace.
Removing a word
To remove a word from the custom dictionary, use the Remove(string) method as shown in the code sample below:
bool success = dictionary.Remove("John");
Dim success As Boolean = dictionary.Remove("John")
Disabling spell checking
By default, spell checking is enabled. You can disable it using the code sample below:
spellChecker.Enabled = false;
spellChecker.Enabled = False
Context menu
You can display context menu with suggestions when a user right clicks the highlighted misspelled word on the loaded web page. Use the IBrowser.ShowContextMenuHandler to display context menu with suggestions and menu item to add the misspelled word to the custom dictionary.
WinForms
The code sample below demonstrates how to create and display WinForms context menu with suggestions and the Add to Dictionary menu item. Using this context menu, you can replace the misspelled word with one of the suggestions or add it to the custom dictionary.
browser.ShowContextMenuHandler =
new AsyncHandler<ShowContextMenuParameters,
ShowContextMenuResponse>(ShowMenu);
browser.ShowContextMenuHandler =
New AsyncHandler (Of ShowContextMenuParameters, ShowContextMenuResponse)(
AddressOf ShowMenu)
private ToolStripItem BuildMenuItem(string item, bool isEnabled,
EventHandler clickHandler)
{
ToolStripItem result = new ToolStripMenuItem
{
Text = item,
Enabled = isEnabled
};
result.Click += clickHandler;
return result;
}
private Task<ShowContextMenuResponse> ShowMenu(ShowContextMenuParameters parameters)
{
TaskCompletionSource<ShowContextMenuResponse> tcs =
new TaskCompletionSource<ShowContextMenuResponse>();
SpellCheckMenu spellCheckMenu = parameters.SpellCheckMenu;
if (spellCheckMenu != null)
{
BeginInvoke(new Action(() =>
{
ContextMenuStrip popupMenu = new ContextMenuStrip();
IEnumerable<string> suggestions = spellCheckMenu.DictionarySuggestions;
if (suggestions != null)
{
// Add menu items with suggestions.
foreach (string suggestion in suggestions)
{
popupMenu.Items.Add(BuildMenuItem(suggestion, true, delegate
{
browser.ReplaceMisspelledWord(suggestion);
tcs.TrySetResult(ShowContextMenuResponse.Close());
}));
}
}
// Add "Add to Dictionary" menu item.
string addToDictionary =
spellCheckMenu.AddToDictionaryMenuItemText ?? "Add to Dictionary";
popupMenu.Items.Add(BuildMenuItem(addToDictionary, true, delegate
{
if (!string.IsNullOrWhiteSpace(spellCheckMenu.MisspelledWord))
{
engine.Profiles.Default.SpellChecker?.CustomDictionary
?.Add(spellCheckMenu.MisspelledWord);
}
tcs.TrySetResult(ShowContextMenuResponse.Close());
}));
// Close context menu when the browser requests focus back.
EventHandler<FocusRequestedEventArgs> onFocusRequested = null;
onFocusRequested = (sender, args) =>
{
BeginInvoke((Action) (() => popupMenu.Close()));
parameters.Browser.FocusRequested -= onFocusRequested;
};
parameters.Browser.FocusRequested += onFocusRequested;
// Handle the menu closed event.
ToolStripDropDownClosedEventHandler menuOnClosed = null;
menuOnClosed = (sender, args) =>
{
bool itemNotClicked =
args.CloseReason != ToolStripDropDownCloseReason.ItemClicked;
if (itemNotClicked)
{
tcs.TrySetResult(ShowContextMenuResponse.Close());
}
popupMenu.Closed -= menuOnClosed;
};
popupMenu.Closed += menuOnClosed;
// Show the context menu.
Point location = new Point(parameters.Location.X, parameters.Location.Y);
popupMenu.Show(this, location);
tcs.TrySetResult(ShowContextMenuResponse.Close());
}));
}
else
{
tcs.TrySetResult(ShowContextMenuResponse.Close());
}
return tcs.Task;
}
Private Function BuildMenuItem(item As String, isEnabled As Boolean,
clickHandler As EventHandler) As ToolStripItem
Dim result As ToolStripItem = New ToolStripMenuItem With {
.Text = item,
.Enabled = isEnabled
}
AddHandler result.Click, clickHandler
Return result
End Function
Private Function ShowMenu(parameters As ShowContextMenuParameters) _
As Task(Of ShowContextMenuResponse)
Dim tcs As New TaskCompletionSource(Of ShowContextMenuResponse)()
Dim spellCheckMenu As SpellCheckMenu = parameters.SpellCheckMenu
If spellCheckMenu IsNot Nothing Then
BeginInvoke(New Action(Sub()
Dim popupMenu As New ContextMenuStrip()
Dim suggestions As IEnumerable(Of String) =
spellCheckMenu.DictionarySuggestions
If suggestions IsNot Nothing Then
' Add menu items with suggestions.
For Each suggestion As String In suggestions
popupMenu.Items.Add(BuildMenuItem(suggestion, True, Sub()
browser.ReplaceMisspelledWord(suggestion)
tcs.TrySetResult(ShowContextMenuResponse.Close())
End Sub))
Next suggestion
End If
' Add "Add to Dictionary" menu item.
Dim addToDictionary As String =
If (spellCheckMenu.AddToDictionaryMenuItemText, "Add to Dictionary")
popupMenu.Items.Add(BuildMenuItem(addToDictionary, True, Sub()
If Not String.IsNullOrWhiteSpace(spellCheckMenu.MisspelledWord) Then
engine.Profiles.Default.SpellChecker?.CustomDictionary? .Add(
spellCheckMenu.MisspelledWord)
End If
tcs.TrySetResult(ShowContextMenuResponse.Close())
End Sub))
' Close context menu when the browser requests focus back.
Dim onFocusRequested As EventHandler(Of FocusRequestedEventArgs) = Nothing
onFocusRequested = Sub(sender, args)
BeginInvoke(CType(Sub() popupMenu.Close(), Action))
RemoveHandler parameters.Browser.FocusRequested, onFocusRequested
End Sub
AddHandler parameters.Browser.FocusRequested, onFocusRequested
' Handle the menu closed event.
Dim menuOnClosed As ToolStripDropDownClosedEventHandler = Nothing
menuOnClosed = Sub(sender, args)
Dim itemNotClicked As Boolean = args.CloseReason <>
ToolStripDropDownCloseReason.ItemClicked
If itemNotClicked Then
tcs.TrySetResult(ShowContextMenuResponse.Close())
End If
RemoveHandler popupMenu.Closed, menuOnClosed
End Sub
AddHandler popupMenu.Closed, menuOnClosed
' Show the context menu.
Dim location As New Point(parameters.Location.X, parameters.Location.Y)
popupMenu.Show(Me, location)
tcs.TrySetResult(ShowContextMenuResponse.Close())
End Sub))
Else
tcs.TrySetResult(ShowContextMenuResponse.Close())
End If
Return tcs.Task
End Function
If you right click a misspelled word, the context menu appears:
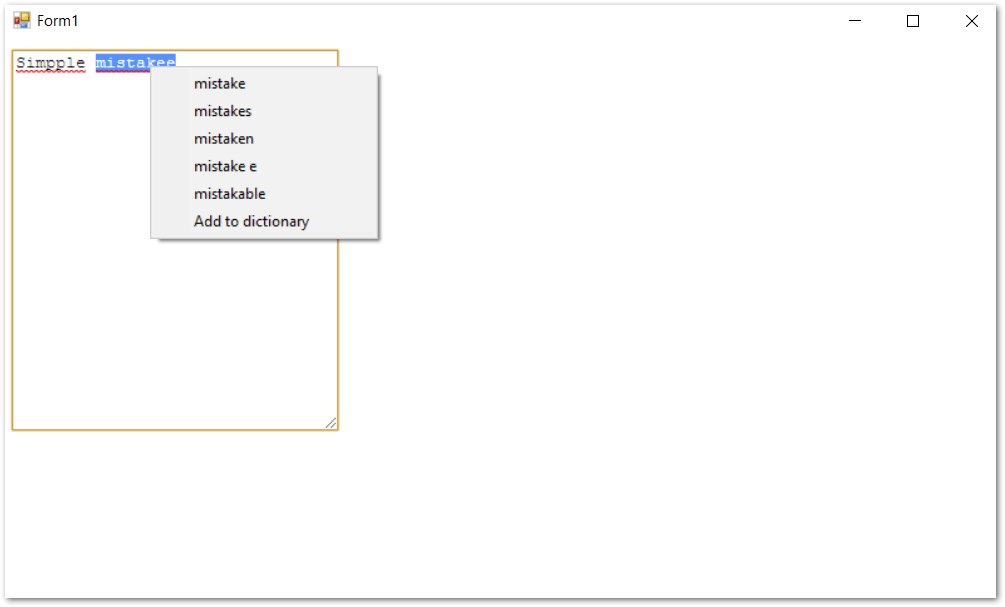
The complete example is available in our repo: C#, VB.NET.
WPF
The code sample below demonstrates how to create and display a WPF context menu with suggestions and the Add to Dictionary menu item. Using this context menu, you can replace the misspelled word with one of the suggestions or add it to the custom dictionary.
browser.ShowContextMenuHandler =
new AsyncHandler<ShowContextMenuParameters,
ShowContextMenuResponse>(ShowContextMenu);
browser.ShowContextMenuHandler =
New AsyncHandler(Of ShowContextMenuParameters, ShowContextMenuResponse)(
AddressOf ShowContextMenu)
private Task<ShowContextMenuResponse> ShowContextMenu(
ShowContextMenuParameters parameters)
{
TaskCompletionSource<ShowContextMenuResponse> tcs =
new TaskCompletionSource<ShowContextMenuResponse>();
SpellCheckMenu spellCheckMenu = parameters.SpellCheckMenu;
WebView.Dispatcher?.BeginInvoke(new Action(() =>
{
System.Windows.Controls.ContextMenu popupMenu =
new System.Windows.Controls.ContextMenu();
IEnumerable<string> suggestions = spellCheckMenu.DictionarySuggestions;
if (suggestions != null)
{
// Add menu items with suggestions.
foreach (string suggestion in suggestions)
{
MenuItem menuItem =
BuildMenuItem(suggestion, true,
delegate
{
browser.ReplaceMisspelledWord(suggestion);
tcs.TrySetResult(ShowContextMenuResponse
.Close());
});
popupMenu.Items.Add(menuItem);
}
}
// Add "Add to Dictionary" menu item.
string addToDictionary =
spellCheckMenu.AddToDictionaryMenuItemText ?? "Add to Dictionary";
popupMenu.Items.Add(BuildMenuItem(addToDictionary, true, delegate
{
if (!string.IsNullOrWhiteSpace(spellCheckMenu.MisspelledWord))
{
engine.Profiles.Default.SpellChecker?.CustomDictionary
?.Add(spellCheckMenu.MisspelledWord);
}
tcs.TrySetResult(ShowContextMenuResponse.Close());
}));
popupMenu.Closed += (sender, args) =>
{
tcs.TrySetResult(ShowContextMenuResponse.Close());
};
popupMenu.IsOpen = true;
}));
return tcs.Task;
}
Private Function ShowContextMenu(parameters As ShowContextMenuParameters) _
As Task(Of ShowContextMenuResponse)
Dim tcs As New TaskCompletionSource(Of ShowContextMenuResponse)()
Dim spellCheckMenu As SpellCheckMenu = parameters.SpellCheckMenu
WebView.Dispatcher?.BeginInvoke(New Action(Sub()
Dim popupMenu As New Controls.ContextMenu()
Dim suggestions As IEnumerable(Of String) = spellCheckMenu.DictionarySuggestions
If suggestions IsNot Nothing Then
' Add menu items with suggestions.
For Each suggestion As String In suggestions
Dim menuItem As MenuItem = BuildMenuItem(suggestion, True, Sub()
browser.ReplaceMisspelledWord(suggestion)
tcs.TrySetResult(ShowContextMenuResponse.Close())
End Sub)
popupMenu.Items.Add(menuItem)
Next suggestion
End If
' Add "Add to Dictionary" menu item.
Dim addToDictionary As String =
If(spellCheckMenu.AddToDictionaryMenuItemText, "Add to Dictionary")
popupMenu.Items.Add(BuildMenuItem(addToDictionary, True, Sub()
If Not String.IsNullOrWhiteSpace(spellCheckMenu.MisspelledWord) Then
engine.Profiles.Default.SpellChecker?.CustomDictionary?.Add(
spellCheckMenu.MisspelledWord)
End If
tcs.TrySetResult(ShowContextMenuResponse.Close())
End Sub))
AddHandler popupMenu.Closed, Sub(sender, args)
tcs.TrySetResult(ShowContextMenuResponse.Close())
End Sub
popupMenu.IsOpen = True
End Sub))
Return tcs.Task
End Function
If you right click a misspelled word, the context menu appears:
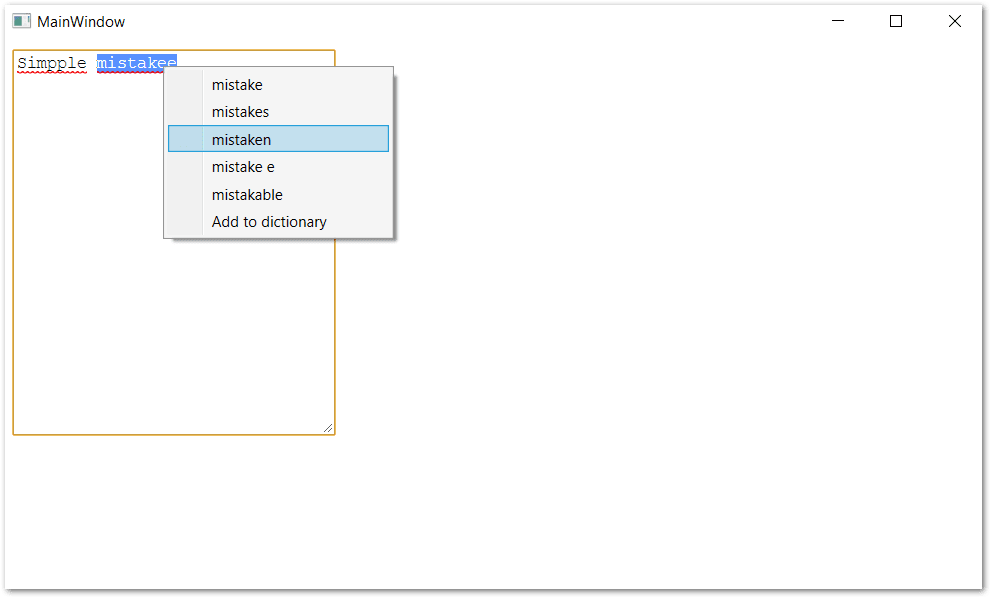
Avalonia UI
The code sample below demonstrates how to create and display an Avalonia UI context menu with suggestions and the Add to Dictionary menu item. Using this context menu, you can replace the misspelled word with one of the suggestions or add it to the custom dictionary.
browser.ShowContextMenuHandler =
new AsyncHandler<ShowContextMenuParameters,
ShowContextMenuResponse>(ShowContextMenu);
private Task<ShowContextMenuResponse> ShowContextMenu(
ShowContextMenuParameters parameters)
{
TaskCompletionSource<ShowContextMenuResponse> tcs =
new TaskCompletionSource<ShowContextMenuResponse>();
SpellCheckMenu spellCheckMenu = parameters.SpellCheckMenu;
Dispatcher.UIThread.InvokeAsync(() =>
{
Avalonia.Controls.ContextMenu? cm = new();
cm.Placement = PlacementMode.Pointer;
Point point = new Point(parameters.Location.X, parameters.Location.Y);
cm.PlacementRect = new Rect(point, new Size(1, 1));
IEnumerable<string> suggestions = spellCheckMenu.DictionarySuggestions;
if (suggestions != null)
{
// Add menu items with suggestions.
foreach (string suggestion in suggestions)
{
MenuItem menuItem =
BuildMenuItem(suggestion, true, true,
delegate
{
browser.ReplaceMisspelledWord(suggestion);
tcs.TrySetResult(ShowContextMenuResponse
.Close());
});
cm.Items.Add(menuItem);
}
}
// Add "Add to Dictionary" menu item.
string addToDictionary =
spellCheckMenu.AddToDictionaryMenuItemText ?? "Add to Dictionary";
cm.Items.Add(BuildMenuItem(addToDictionary, true, true, delegate
{
if (!string.IsNullOrWhiteSpace(spellCheckMenu.MisspelledWord))
{
engine.Profiles.Default.SpellChecker?.CustomDictionary
?.Add(spellCheckMenu.MisspelledWord);
}
tcs.TrySetResult(ShowContextMenuResponse.Close());
}));
cm.Closed += (s, a) => tcs.TrySetResult(ShowContextMenuResponse.Close());
cm.Open(BrowserView);
});
return tcs.Task;
}
If you right click a misspelled word, the context menu appears:
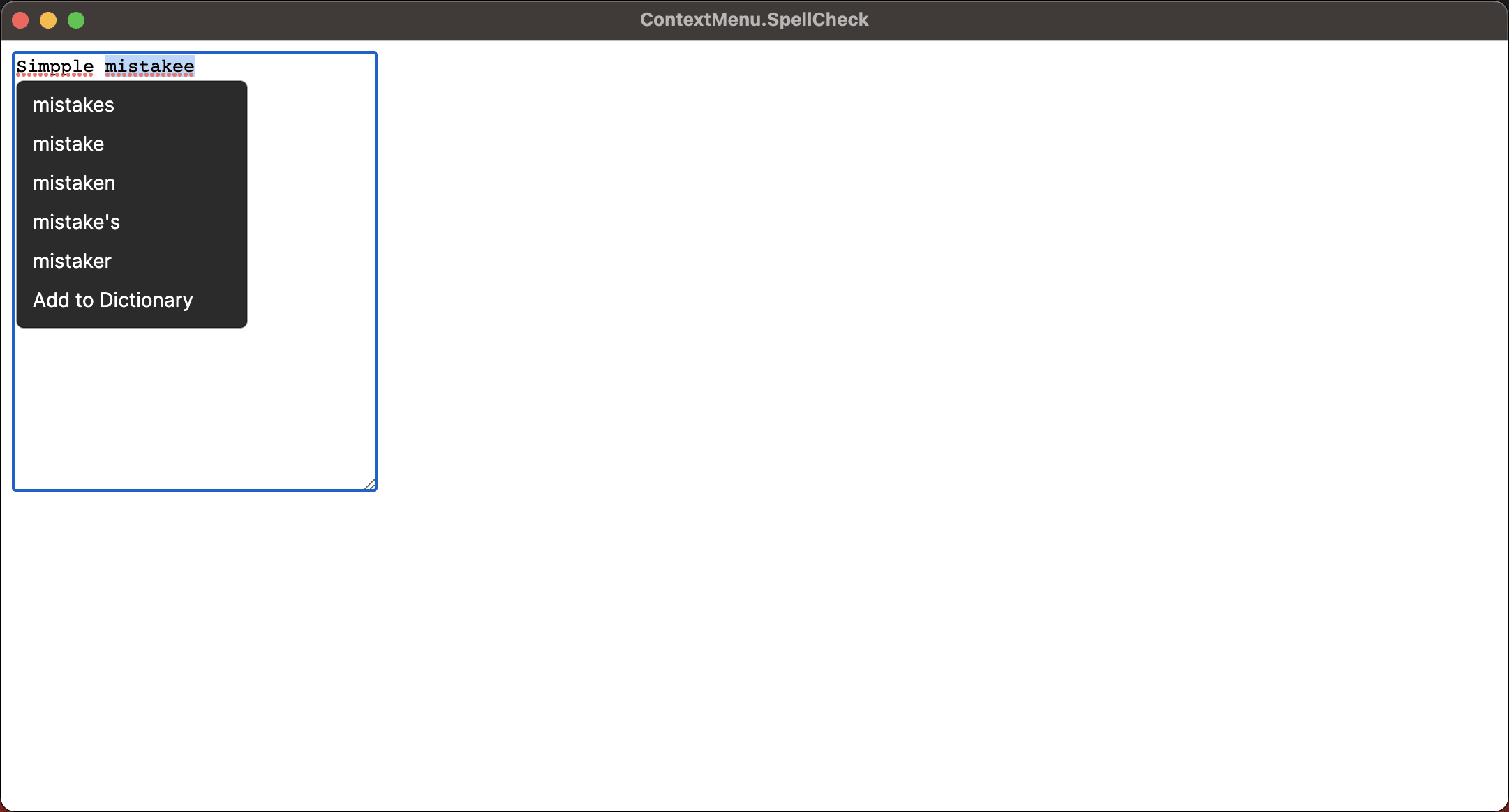
Spell checker events
When a text field or text area on the loaded web page is in focus, the spell checker automatically checks the text and highlights the misspelled words. To get notifications when the text has been checked, use the IBrowser.SpellCheckCompleted event as shown in the code sample below:
browser.SpellCheckCompleted += (s, e) =>
{
// The text that has been checked.
string text = e.CheckedText;
// The list of the spell checking results.
foreach(SpellCheckingResult spellCheckingResult in e.Results)
{
// The location of the first symbol in the mis-spelled word
// in the checked text that is considered as mis-spelled
// by the spell checker.
uint location = spellCheckingResult.Location;
// The length of the mis-spelled word in the checked text.
uint length = spellCheckingResult.Length;
}
};
AddHandler browser.SpellCheckCompleted, Sub(s, e)
' The text that has been checked.
Dim text As String = e.CheckedText
' The list of the spell checking results.
For Each spellCheckingResult As SpellCheckingResult In e.Results
' The location of the first symbol in the mis-spelled word
' in the checked text that is considered as mis-spelled
' by the spell checker.
Dim location As UInteger = spellCheckingResult.Location
' The length of the mis-spelled word in the checked text.
Dim length As UInteger = spellCheckingResult.Length
Next
End Sub