Common issues
This guide describes how to troubleshoot frequently encountered issues.
Startup failure on Windows
If DotNetBrowser does not start on Windows, make sure the environment meets system requirements and no antivirus software interferes with it.
Even though we sign DotNetBrowser executable files with an extended validation signature, antivirus software may still block the applications that are not in the whitelist.
If whitelisting DotNetBrowser doesn’t help, please enable logging, reproduce the issue, collect crash dump files, and report the issue to us.
Video does not play
A video will not work if DotNetBrowser doesn’t support the format of the video. Check the list of supported video and audio formats.
To play DRM-encoded content, make sure to enable Widevine component.
Cannot sign in to Google account
An attempt to sign in to Google Account may lead to the following message:
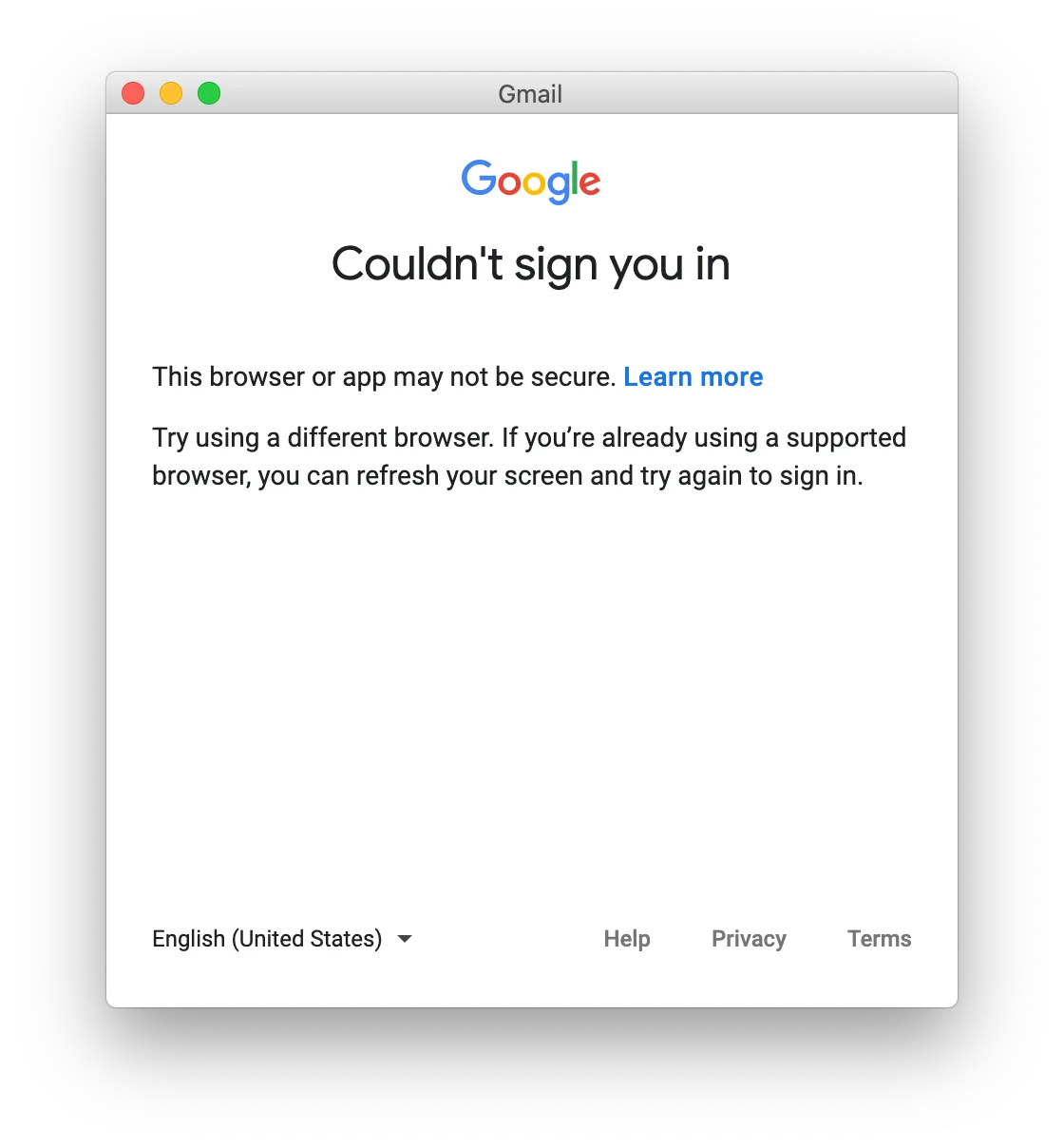
We’re aware of two factors that influence that:
- The remote debugging is enabled. Google may block a login attempt if the browser exposes the remote debugging port.
- An outdated browser version. Consider upgrading to the latest DotNetBrowser 3.3.4.
User data is not stored
DotNetBrowser stores cookies, cache, history, and other kinds of data in the user data directory.
By default, DotNetBrowser creates this directory when the IEngine starts and removes it when the engine is closed. As
a result, the login session, passwords, credit cards, and other data get deleted.
To retain the data, configure the permanent location for the user data directory:
IEngine engine = EngineFactory.Create(new EngineOptions.Builder
{
UserDataDirectory = @"C:\Users\Me\DotNetBrowser"
}.Build());
Dim engine As IEngine = EngineFactory.Create(New EngineOptions.Builder With
{
.UserDataDirectory = "C:\Users\Me\DotNetBrowser"
}.Build())
Incorrect color profile
In certain environments, you may notice the colors displayed incorrectly. For example, the rendered content can appear in a yellow tone:
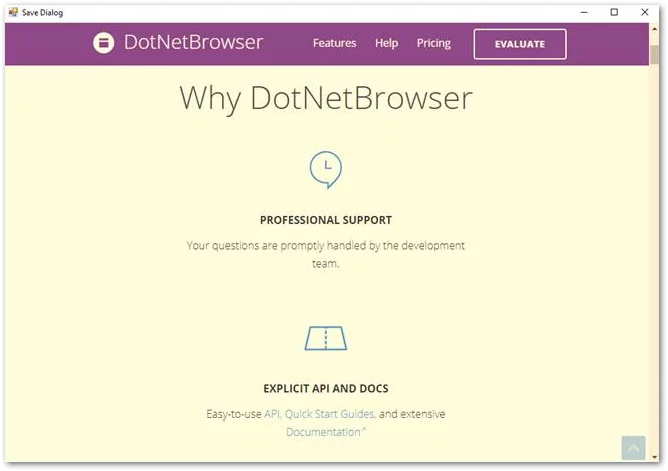
That is caused by a non-sRGB display color profile. There are two possible solutions:
- Set the display color profile to sRGB.
- Force Chromium color profile by specifying the
--force-color-profile=srgbcommand line switch.
Slow startup on Windows
The startup time depends on the environment, the hardware performance, and the installed antivirus software.
The DotNetBrowser startup process consists of several steps. First, it extracts the necessary Chromium binaries from DLL files Then it launches the Chromium main process and sets up the connection between the .NET and Chromium.
Normally, the extraction of the Chromium binaries occurs only once in the environment. This step may noticeably slow down the startup. For example, it takes 2–3 seconds on the i7/16GB RAM/512GB SSD machine. Learn how to skip this step here.
Antivirus software may check library binaries before allowing DotNetBrowser to launch them. This negatively affects the startup time. Please try disabling the antivirus and see if it helps.
If it does not help, enable logging, reproduce the issue, and submit a ticket with the collected log messages and the details about your hardware.
Unresponsive application
If your .NET application freezes, and you believe it happens because of DotNetBrowser, do the following:
Enable logging.
Reproduce the issue.
While the application is frozen, create a process dump.
You can create the dump of the .NET process using such tools as Visual Studio Debugger, ProcDump, DebugDiag, and others.
Submit a ticket with the logs and the process dump file.
Chromium process crash
DotNetBrowser runs Chromium in a separate native process. An error in this process may lead to unexpected process termination. When this happens, the library generates one or multiple crash dump files. These files are essential for understanding the cause of the crash.
If Chromium process is unexpectedly terminated, and you received the Engine.Disposed with non-zero exit code,
please report the issue and attach the generated crash dump file/files.
Running as admin on Windows
Starting with DotNetBrowser 2.27.15 and 3.3.1 (Chromium 138), the Chromium process doesn’t start when launched with admin permissions on Windows. That is expected behavior.
Use the --do-not-de-elevate switch if you need to run your application with administrator
privileges:
IEngine engine = EngineFactory.Create(new EngineOptions.Builder
{
ChromiumSwitches = { "--do-not-de-elevate" }
}.Build());
Dim builder = New EngineOptions.Builder()
builder.ChromiumSwitches.Add("--do-not-de-elevate")
Dim engine As IEngine = EngineFactory.Create(builder.Build())